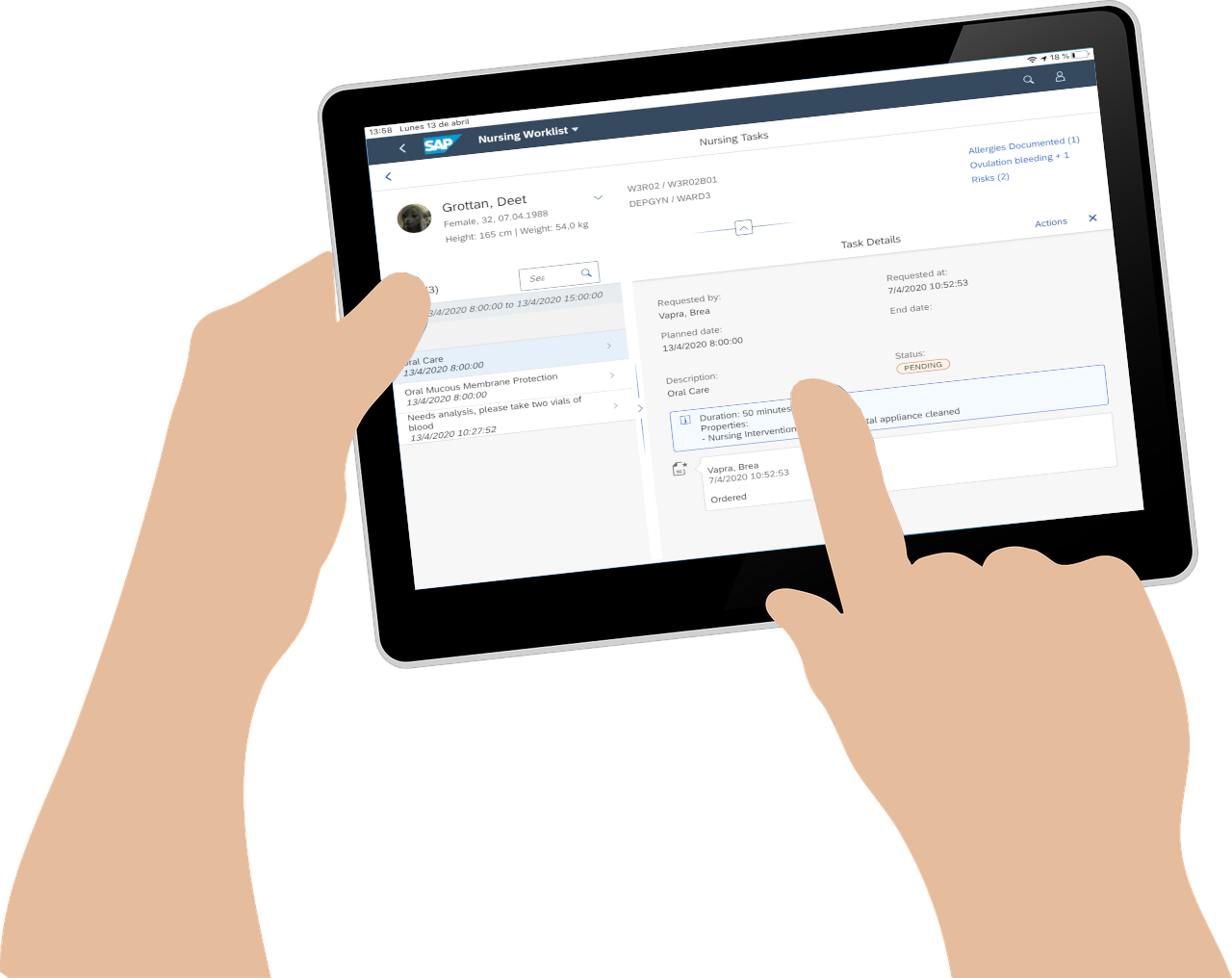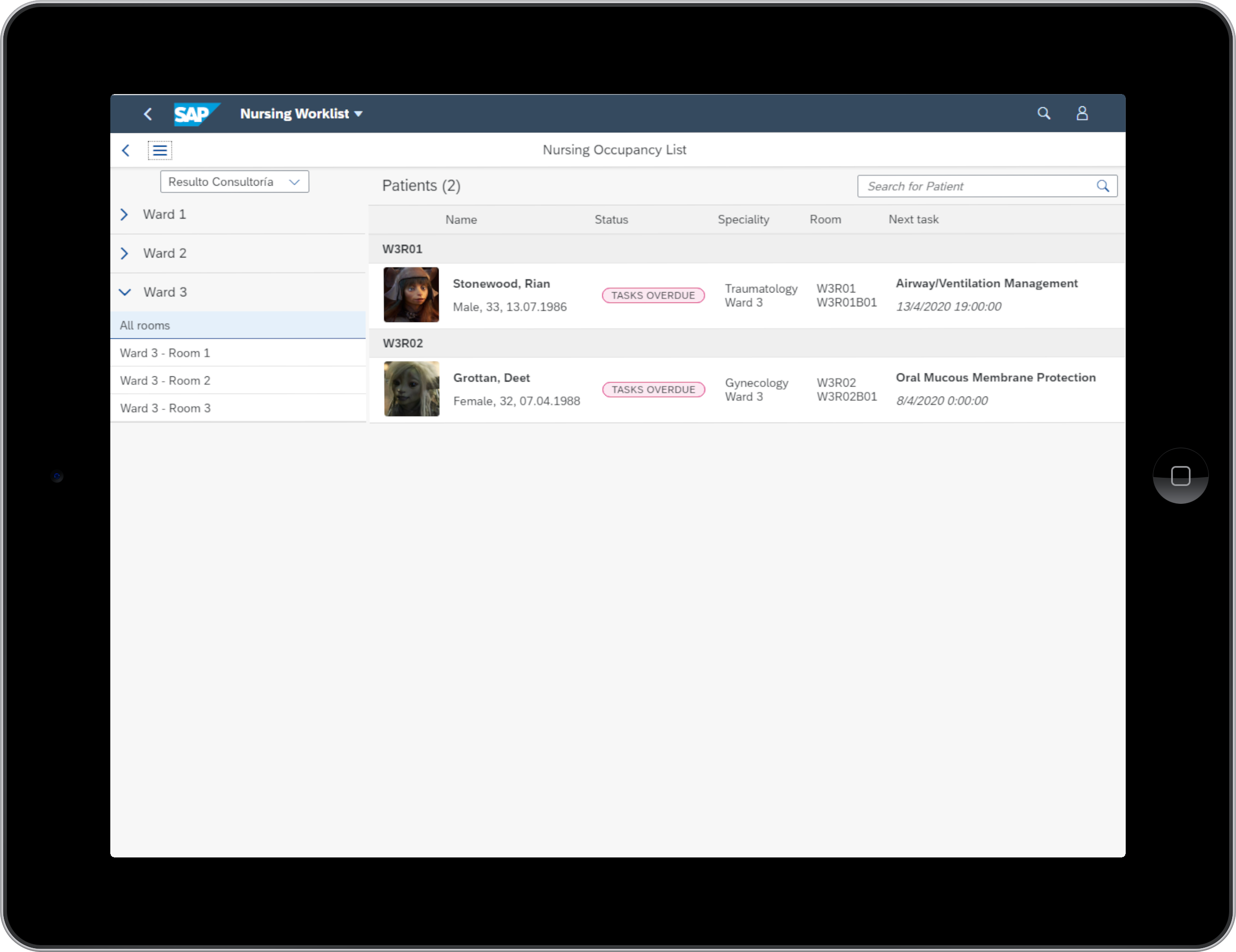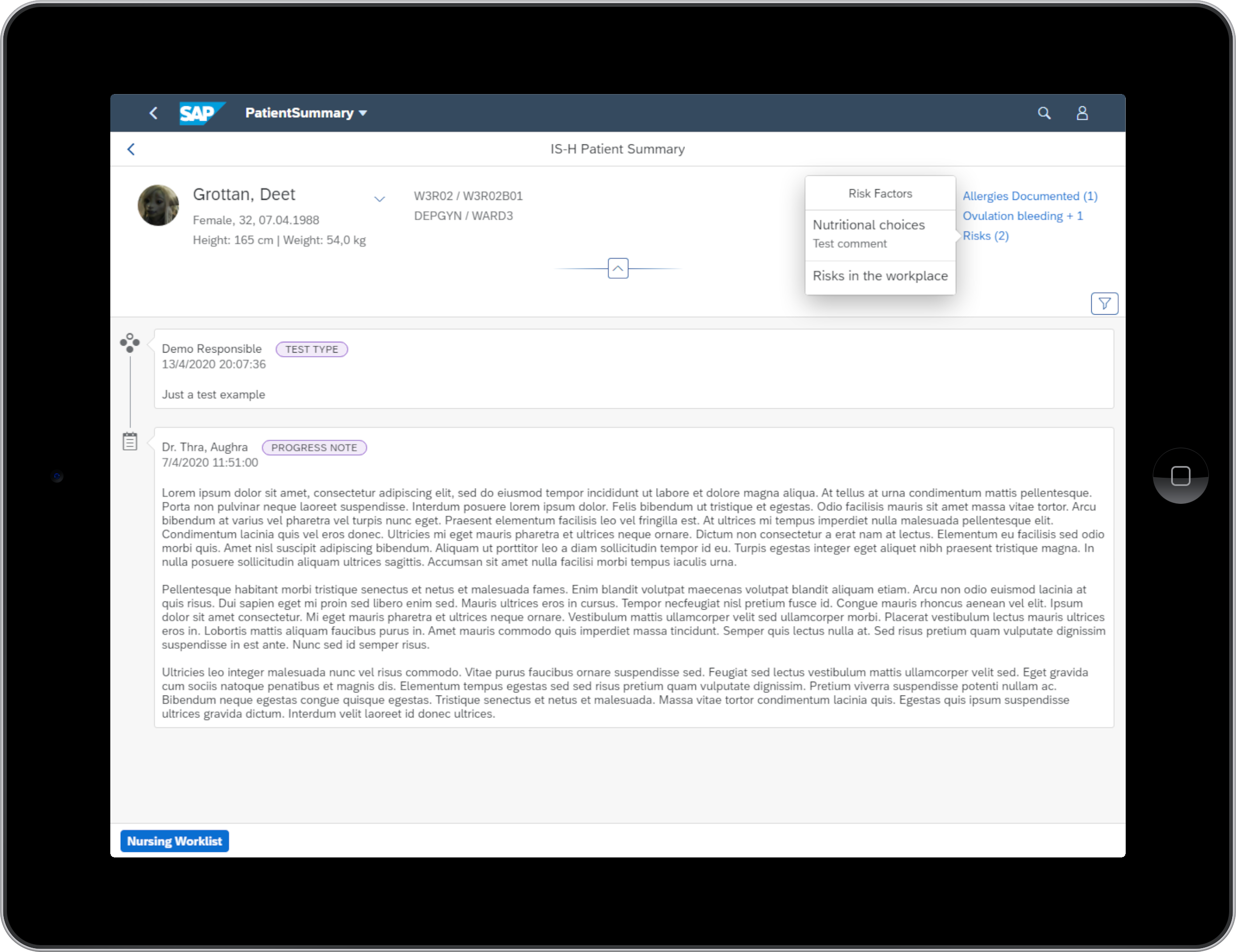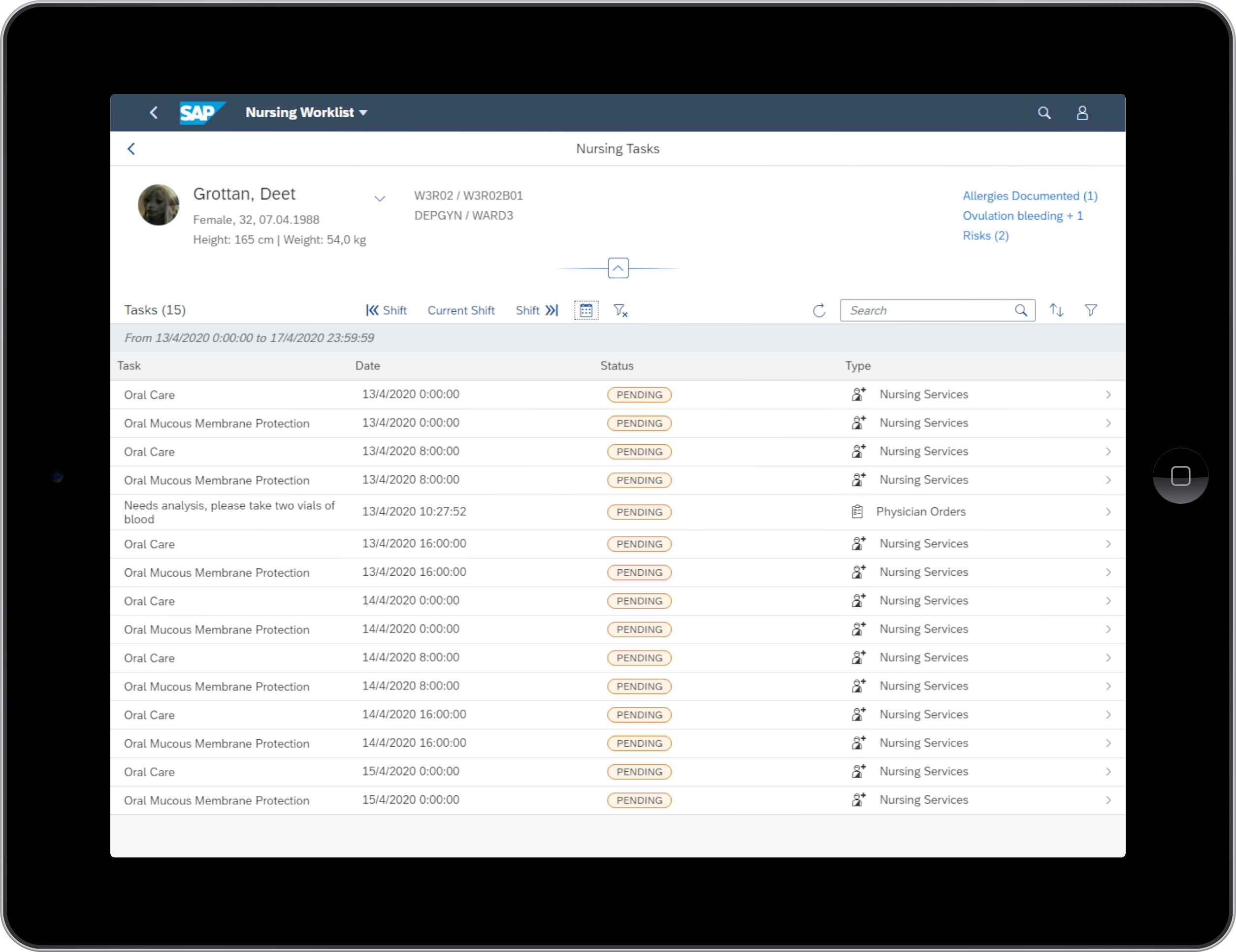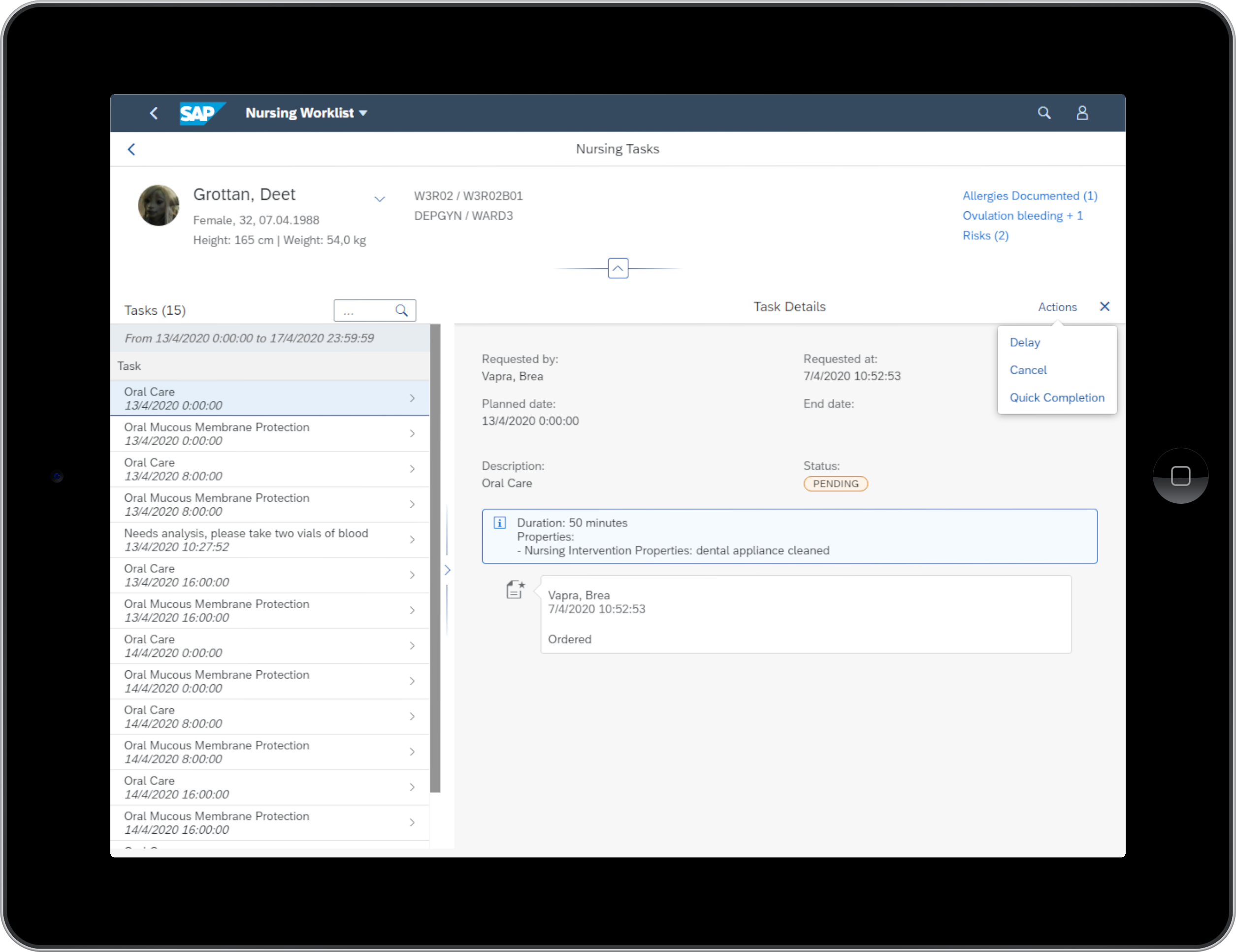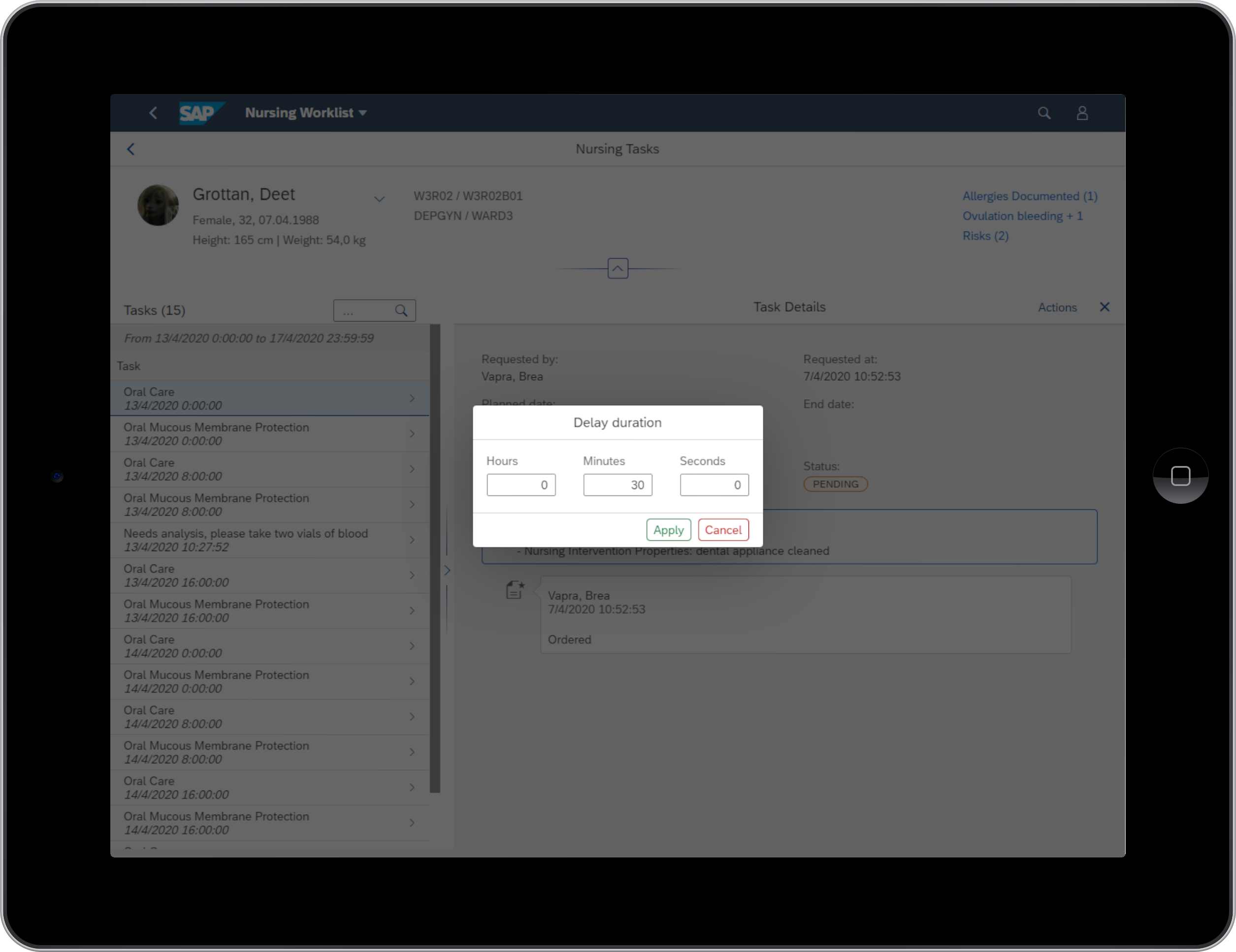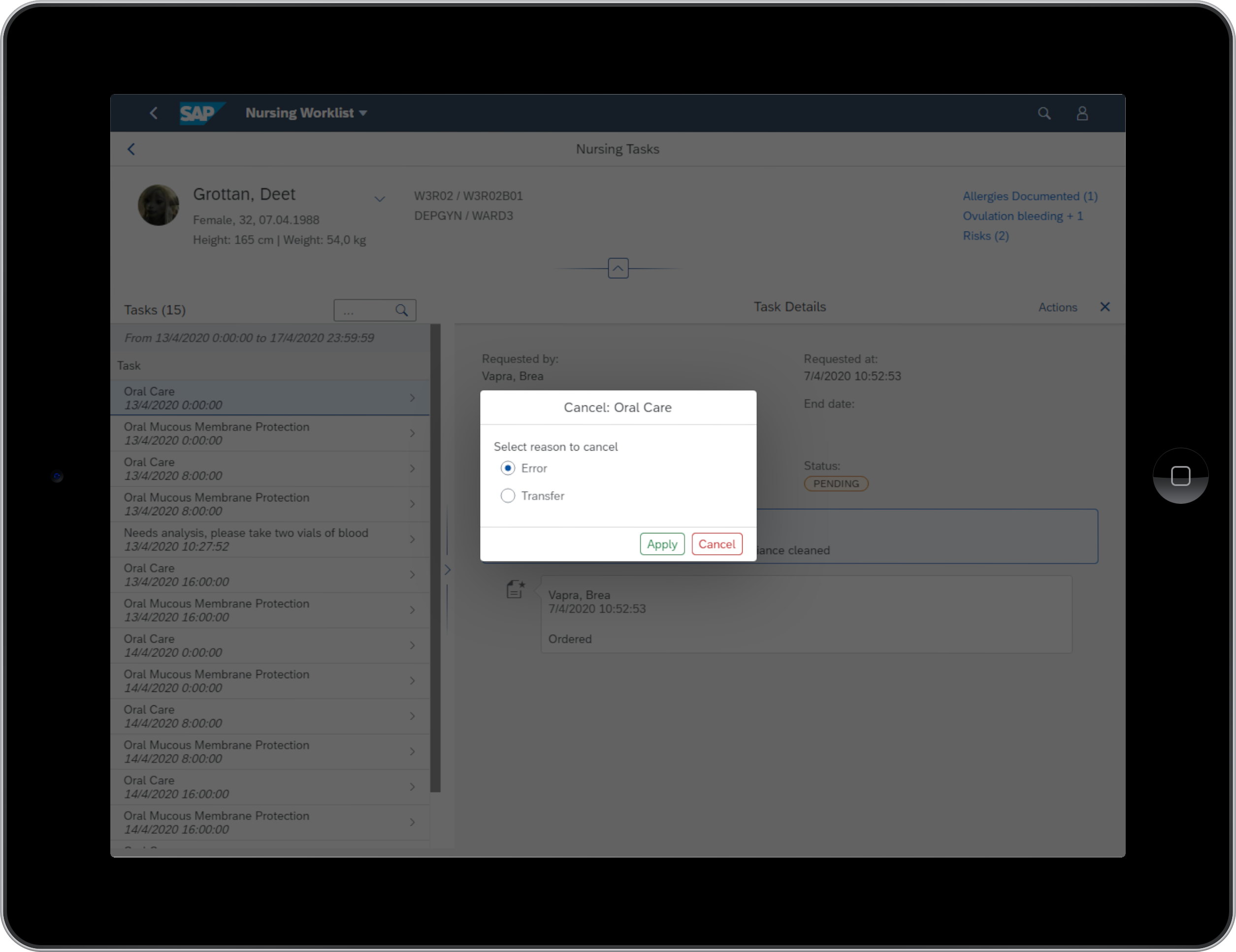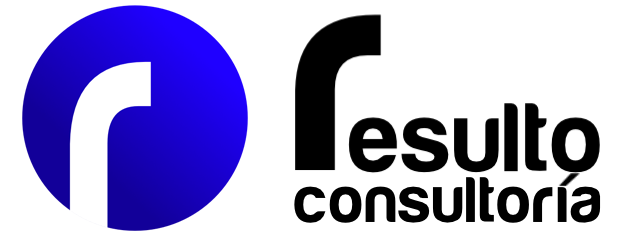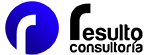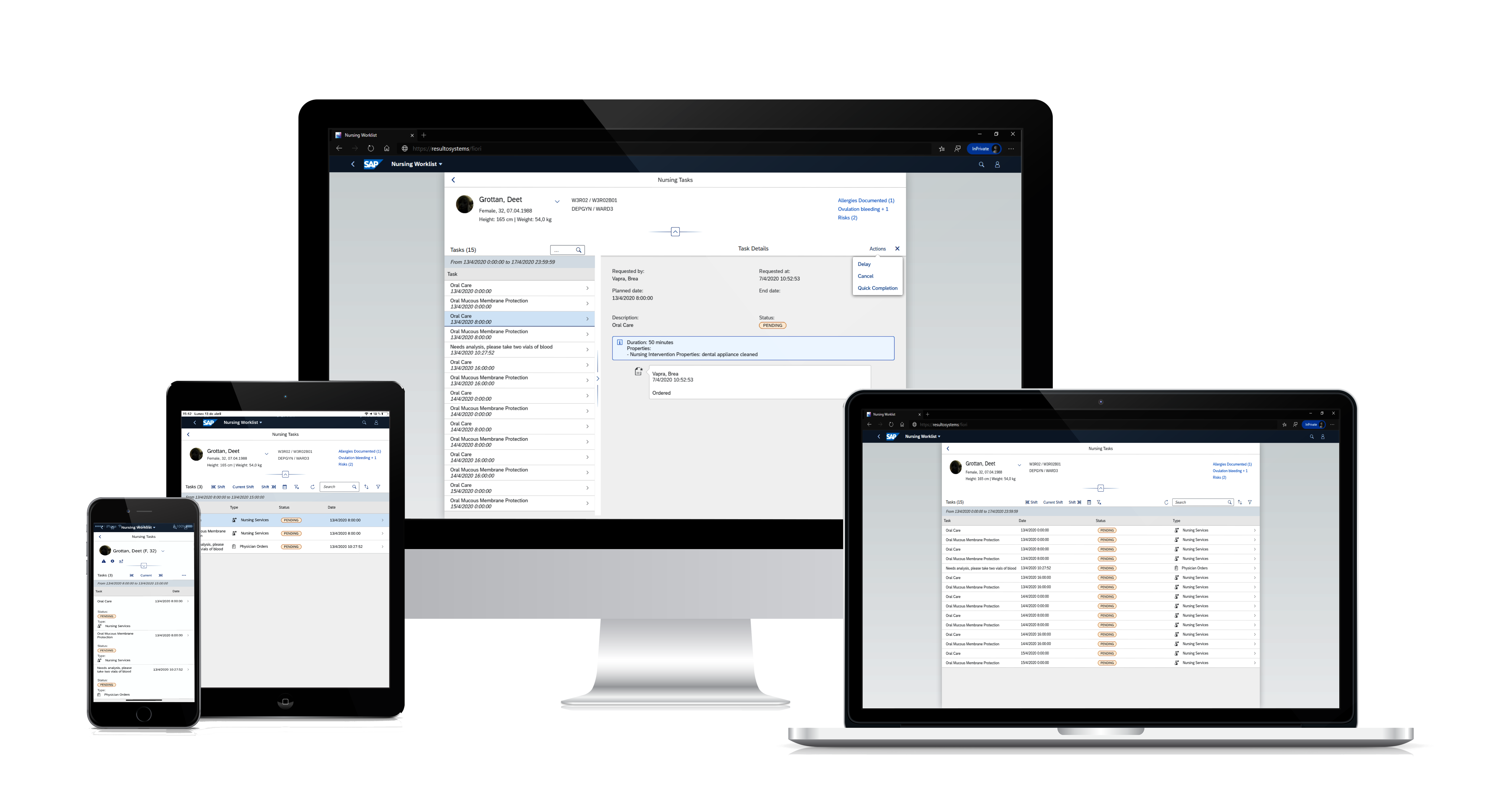39 STEPS
1
In the tiles, you can watch the occupancy by Ward.
Clicking you access to the occupancy

2
The occupancy list display inpatient list with a general status of nursing tasks and the first pending task details
Click menu to change occupancy to ward 3

3
Click Expand

4
Click All rooms to display occupancy for Ward 3

5
Here you can see two patients, Rian has all tasks at this moment done and Deet has a pending task
Choose Deet to access Patient Summary

6
In the Patient Summary you can have an overview of the patient,
In the bottom you'll see available applications for this patient, for now only Nursing Worklist is available, so access to it

7
By default, you can see all pending tasks until the end of the current shift.
With Shift buttons you can move across them.
Click Next Shift to upcoming display tasks

8
You can see also tasks in a time period.
Click Date Button

9
We will chose current week, starting from Sunday 5th

10
Until Saturday 11th

11
Here you can see al tasks in selected period.
Click Current Shift to back to our shift

12
Clicking a task you can see the details

13
Here you have details for Physician Order task.
Choose Nursing Service Oral Care to see the details

14
Now, it's suppose that we already accomplished Physician Order, so back to it to complete the task

15
Click Actions

16
And choose Quick Completion to end the current task

17
Task is completed, so it is removed from the task list

18
Go Back to occupancy to check the patient global task status

19
Go Back again

20
Now, you can see that next task is planned for 13:00 and status is "Pending Task in current shift", but we cannot perform this task in current shift, so we're going to postpone.
Go again to task list

21
Choose Nursing Worklist application

22
Check task Oral Care

23
Click Actions

24
And Delay

25
Delay 3 hours, until 16:00

26
Click Apply

27
Go to Next shift to check task time

28
Here is task with new time
Go Back again to check the patient general task status

29
Back again

30
Here is the task, scheduled to 16:00 in the next shift, so all tasks are done until current shift.
Now we're going to check again tasks for next shift

31
Go to Nursing Worklist

32
Go to Next shift

33
Here we've got two tasks in the same time, but second task is wrong, so we're going to cancel it
Choose task Oral Mucous Membrane Protection

34
Click Actions

35
Click Cancel

36
Here you can choose the cancel reason, we're going to cancel it by an error.
Click Apply

37
Task has been cancelled, so it disappears from the list

38
Feel free to contact us to request a demo

39
Feel free to contact us to request a demo
https://www.resultoconsultoria.com
sales@resultoconsultoria.com
support@resultoconsultoria.com